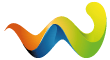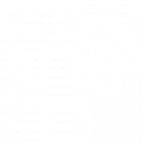Posts by CactusPie
-
-
CactusPie added a new version:
QuoteAutomatically merge stacks (such as money, ammo, etc.) when transferring them
-
CactusPie added a new file:
QuoteDisplay MoreInstallation
Copy CactusPie.CustomContainerPriority.dll to BepInEx\plugins directory
Settings (F12 menu)
- Enable custom priority - whether or not the mod is enabled
- Container priority settings - this section allows you to assign a priority to each container (backapck, pockets, vest and secure container)
- Reverse fill order (disabled by default) - allows to specify which containers should be filled starting from the last cell. This will place the collected loot in reverse order, for instance bacpacks will be filled from the bottom instead of from the top
- Only reverse fill in raid - this will make the reverse fill work only in raid. If you uncheck this option, the reverse fill will also work in the hideout. Doesn't apply to Reverse fill stash option as this only makes sense in the hideout in the first place
Usage
By using the F12 menu you can assign a custom order for where the items should be palced when you loot them or move them using ctrl+click. This ignores the item type you're moving. The lower value, means the container will be treated with the highest priority. If there is no room for an item in the container, a container with the next lowest value will be selected. For instance, when I loot a magazine, it would be defult be first placed in my vest, but if I set the settings like this:
hub.sp-tarkov.com/attachment/7032/
That means that the game will first try to place the item in my backpack. If there is no room for it in my backpack, it will try to place it in my pockets. If there is no room for it in my pockets, it will try to place it in my secure container. And finally, if there is no more room in my secure container it will try to place it in my vest.
Another example:
hub.sp-tarkov.com/attachment/7033/
That means that the game will first try to place the magazine in my vest. If there is no room for it in my vest, it will try to place it in my pockets. If there is no room for it in my pockets, it will try to place it in my secure container. And finally, if there is no more room in my secure container it will try to place it in my backpack.
-
CactusPie added a new version:
Quote- Added support for loose loot
- Switched to a prefix patch instead of a postfix patch for a minor performance improvement
-
CactusPie added a new file:
QuoteDisplay MoreDescription
Using ctrl+click on a loot item will move it into a matching container marked with a @loot tag. For instance, if you mark your Documents case with a @loot tag and put it in your secure container, all keys you loot using ctrl+click will be placed in that documents case automatically. Works only in raid - will not work with your hideout stash!
Installation
Copy CactusPie.ContainerQuickLoot.dll to BepInEx\plugins directory
Settings (F12 menu)
- Enable for Ctrl+click - whether or not the items should be automatically transferred to containers when moving them using ctrl+click in the loot menu
- Enable for loose loot - whether or not loose loot you pick up should be automatically palced in a container. This works for all the loot you just find lying around on the ground, shelves, etc.
Usage
- Put a container in your inventory. For instance a Documents case:
- Right click the container and select the "tag" option
- Set a @loot tag for the item.
- Ctrl+clicking a compatible loot item (such as a key) in raid or picking up loose loot will now put it in the documents case
Removing the @loot tag will stop the items from being automatically put in it
You can also add numbered suffixes to @loot tags in order to give a certain container a priority. For instance a container with @loot2 tag will take higher priority than a container with @loot3 tag. Not specifying any suffix assumes a "0" suffix/priority. Examples:
- @loot will take higher priority than @loot1
- @loot10 will take higher priorty than @loot20
- In case of two containers with the same @loot tag, the game will automatically assign a higher priority to one
-
CactusPie added a new version:
QuoteVersion agnostic patch thanks to scarydzik and DrakiaXYZ
-
CactusPie added a new file:
QuoteInstallation
Copy CactusPie.FastSearch.dll to BepInEx\plugins directory
Settings (F12 menu)
- Search time multiplier - how fast the items will be revealed while searching, based on the original value. By default, it's set to 0%, which means everything will be revealed immediately. Setting it to 50% will make the items get revealed twice as fast as normally, 25% will make them get revealed four times as fast etc.
- Search initial delay - whether the delay before initiating the search is enabled. Without this mod, when you press "Search" there will be a small delay before items start getting revealed - leaving this checkbox unchecked will disable that delay. Tick this checkbox if you want to restore the original behavior. This delay is independent of the search time multiplier, which means that if it's enabled it will always take the same amount of time, regardless of the multiplier you set for revealing items.
- Instantly reveal everything - this will combine the two options above and instantly reveal everything. The difference here is that you will no longer need to press the search button. This setting overrides Search time multiplier and Search initial delay and ignores them completely.
Credits
Big thanks to scarydzik and DrakiaXYZ for making a version-agnostic patch. Thanks to them, there is now much lower chance that the future patches break this mod
-
-
-
CactusPie added a new version:
FileCactusPie's Minimap 1.0.3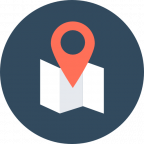 - Added labs map
- Added labs map
- Fixed dark theme colors in "Add new map" dialog and plot window
Plugin version for SPT 3.4.0: https://cactuspie.com/files/3.…CactusPie.MapLocation.dllQuote- Added labs map
- Fixed dark theme colors in "Add new map" dialog and plot window
-
CactusPie added a new version:
FileCactusPie's Minimap 1.0.2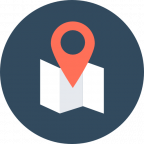 Added themes support - including a dark theme
Added themes support - including a dark theme
Courtesy of https://github.com/AngryCarrot789/WPFDarkTheme
Plugin version for SPT 3.4.0: https://cactuspie.com/files/3.…CactusPie.MapLocation.dllQuoteAdded themes support - including a dark theme
Courtesy of https://github.com/AngryCarrot789/WPFDarkTheme
-
CactusPie added a new version:
Quote- Switched to linear functions for all map transforms
- Added error logging for the in-game plugin
- Disabled excessive console logging in the plugin
-
CactusPie added a new file:
QuoteDisplay MoreInstallation
1. Download and unzip the minimap archive2. Copy the BepInEx folder into your SPT-AKI game directory. Do not copy the map itself or any other files/folders from the zip file into your game directory, as they will cause conflicts and your game might not start!
3. Run Minimap.exe - the position will start updating once you start a new round
BoopsQuestZoneAPI
BoopsQuestZoneAPI is outdated and will break this mod. If you still want to use it, I've prepared a patch for you:
https://cactuspie.com/files/SPT/QuestZoneAPI.dll
Source code:
https://dev.sp-tarkov.com/CactusPie/BoopsQuestZoneAPI
In-Game Configuration
You can change basic settings by pressing F12 in-game:
- ListenIpAddress - the IP address of the machine where you want to run the map. By default set to 127.0.0.1, but if you want to access the map remotely, you need to set it to an IP address you want to access it through
- ListenPort - the port through which game data will be avilable. You can test if it works by accessing http://127.0.0.1:45365/mapData or http://127.0.0.1:45365/quests through your browser (the game needs to be running)
Changing the IP address or port will also require you to update appsettings.json in your map directory accordingly!
Application settings
- Map creation mode - enter map creation mode, which will allow you to add a custom map
- Drawing mode - allows you to draw on the map using a left mouse button. Useful for marking quests or other ares of interest. Can also be toggled by pressing D while the map window is active
- Auto-switch levels - if the map should automatically show tour location in sub-areas of the map. For instance: a garage on interchange, upper level of interchange, or customs dorms. More sub-areas will probably be supported later!
- Follow player - the camera will center on the player with every position update. Can also be toggled by pressing F while the map window is active
- Show bots - whether or not show bot locations on the map. Bot markers are also affected by Auto-switch levels setting. Enemy markers are colored:
- Yellow - scav
- Blue - USEC
- Orange - Bear
- Purple - boss or raider
- Show quests - whether or not show quest locations on the map. Quest markers are also affected by Auto-switch levels setting
- Refresh rate - how frequently the map marker position should be updated. Moving it to the right will make it less frequent, while moving it to the left will make it more frequent. Right-most value will retrieve the position every 50 milliseconds. Default is 100 milliseconds.
- Theme selection - you can change the theme using the drop-down menu in the application, or you could edit the appsettings.json file to change the default theme that the application will start with
- Marker size and opacity - allow you to customize your player marker size and opacity. Doesn't affect other markers (bots, quests, airdrops)
You can also use mouse scroll to zoom in and out, and click-and-drag the map as needed. Right-clicking will reset the map view to its default state.
Known issues
Some maps (especially Customs or Streets of Tarkov) might sometimes be a bit off. This is because the maps are not scaled 1:1 and therefore this issue cannot be fixed.
How to add a new map
A guide on how to use custom bounds and support map sub-areas coming later!
- Enter the map creation mode by checking the "Map creation mode" checkbox
- Click "Add new map" and fill the fields:
- Map image - can be filled by clicking the "Add map image" button. A path to an image file of your new map
- Map name - a name of your new map. Can be set to any text, but it should be unique - no map with the same name should already exist
- Map rotation - useful when you want to rotate the map image. Ideally, the map should be rotated so that north is located on top, otherwise it might not work properly. If that's not the case, you can rotate it in an image editor (even Paint would do the trick) and then rotate it back in the Minimap itself by setting a correct map rotation. An example of it being used is "Lighthouse Loot" map
- Click "Add map"
- Move to any location in game
- Middle-click the corresponding location on the map. For instance, I'm currently at the gas station on Customs:

Which means I would middle-click at the following position on the map:
- Click "Add current position"
- Repeat steps 4-6 multiple times to add many positions in game. Ideally, it would be best to grab positions from all the furthest edges of the map and a few positions around the middle - just spread them around. The more positions you add, the more accurate the map will be, although at a certain point it will provide diminishing returns. In total I usually add around 40-50 positions per map.
- Once you're done, click "Update map transforms". This will fit a polynomial to calculate map positions based on in-game positions. You can adjust the polynomial degree in the UI, but generally it's best to leave it at 1. Afterwards, you will see a graph that looks like this:

If the lines go more or less across the dots - then your new map should work fine. It will never be perfect, like you can see on the screenshot, but if it's more or less correct, then it's good enough. If the lines don't match the dots, it means one of 3 things:- You mapped the positions incorrectly
- The map is incorrectly scaled and cannot be used
- The map rotation is incorrect - the image itself should be rotated, so that north is facing up. If it doesn't, you need to rotate it in an image editor and set a correct rotation when adding the map
- After you close the graph the map positions will be updated. You can exit the map creation mode see how your new map works.
New maps are added in the "Maps" subdirectory. You can edit or remove them from there if you need to.
Credits
- Themes used in the app were taken from: https://github.com/AngryCarrot789/WPFDarkTheme
- @kmyuhkyuk and @TechHappy - I "borrowed"
 their code for handling quest locations and airdrops
their code for handling quest locations and airdrops