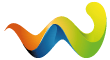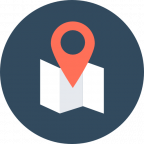CactusPie added a new file:
QuoteDisplay MoreInstallation
1. Download and unzip the minimap archive2. Copy the BepInEx folder into your SPT-AKI game directory. Do not copy the map itself or any other files/folders from the zip file into your game directory, as they will cause conflicts and your game might not start!
3. Run Minimap.exe - the position will start updating once you start a new round
BoopsQuestZoneAPI
BoopsQuestZoneAPI is outdated and will break this mod. If you still want to use it, I've prepared a patch for you:
https://cactuspie.com/files/SPT/QuestZoneAPI.dll
Source code:
https://dev.sp-tarkov.com/CactusPie/BoopsQuestZoneAPI
In-Game Configuration
You can change basic settings by pressing F12 in-game:
- ListenIpAddress - the IP address of the machine where you want to run the map. By default set to 127.0.0.1, but if you want to access the map remotely, you need to set it to an IP address you want to access it through
- ListenPort - the port through which game data will be avilable. You can test if it works by accessing http://127.0.0.1:45365/mapData or http://127.0.0.1:45365/quests through your browser (the game needs to be running)
Changing the IP address or port will also require you to update appsettings.json in your map directory accordingly!
Application settings
- Map creation mode - enter map creation mode, which will allow you to add a custom map
- Drawing mode - allows you to draw on the map using a left mouse button. Useful for marking quests or other ares of interest. Can also be toggled by pressing D while the map window is active
- Auto-switch levels - if the map should automatically show tour location in sub-areas of the map. For instance: a garage on interchange, upper level of interchange, or customs dorms. More sub-areas will probably be supported later!
- Follow player - the camera will center on the player with every position update. Can also be toggled by pressing F while the map window is active
- Show bots - whether or not show bot locations on the map. Bot markers are also affected by Auto-switch levels setting. Enemy markers are colored:
- Yellow - scav
- Blue - USEC
- Orange - Bear
- Purple - boss or raider
- Show quests - whether or not show quest locations on the map. Quest markers are also affected by Auto-switch levels setting
- Refresh rate - how frequently the map marker position should be updated. Moving it to the right will make it less frequent, while moving it to the left will make it more frequent. Right-most value will retrieve the position every 50 milliseconds. Default is 100 milliseconds.
- Theme selection - you can change the theme using the drop-down menu in the application, or you could edit the appsettings.json file to change the default theme that the application will start with
- Marker size and opacity - allow you to customize your player marker size and opacity. Doesn't affect other markers (bots, quests, airdrops)
You can also use mouse scroll to zoom in and out, and click-and-drag the map as needed. Right-clicking will reset the map view to its default state.
Known issues
Some maps (especially Customs or Streets of Tarkov) might sometimes be a bit off. This is because the maps are not scaled 1:1 and therefore this issue cannot be fixed.
How to add a new map
A guide on how to use custom bounds and support map sub-areas coming later!
- Enter the map creation mode by checking the "Map creation mode" checkbox
- Click "Add new map" and fill the fields:
- Map image - can be filled by clicking the "Add map image" button. A path to an image file of your new map
- Map name - a name of your new map. Can be set to any text, but it should be unique - no map with the same name should already exist
- Map rotation - useful when you want to rotate the map image. Ideally, the map should be rotated so that north is located on top, otherwise it might not work properly. If that's not the case, you can rotate it in an image editor (even Paint would do the trick) and then rotate it back in the Minimap itself by setting a correct map rotation. An example of it being used is "Lighthouse Loot" map
- Click "Add map"
- Move to any location in game
- Middle-click the corresponding location on the map. For instance, I'm currently at the gas station on Customs:
Which means I would middle-click at the following position on the map:- Click "Add current position"
- Repeat steps 4-6 multiple times to add many positions in game. Ideally, it would be best to grab positions from all the furthest edges of the map and a few positions around the middle - just spread them around. The more positions you add, the more accurate the map will be, although at a certain point it will provide diminishing returns. In total I usually add around 40-50 positions per map.
- Once you're done, click "Update map transforms". This will fit a polynomial to calculate map positions based on in-game positions. You can adjust the polynomial degree in the UI, but generally it's best to leave it at 1. Afterwards, you will see a graph that looks like this:
If the lines go more or less across the dots - then your new map should work fine. It will never be perfect, like you can see on the screenshot, but if it's more or less correct, then it's good enough. If the lines don't match the dots, it means one of 3 things:
- You mapped the positions incorrectly
- The map is incorrectly scaled and cannot be used
- The map rotation is incorrect - the image itself should be rotated, so that north is facing up. If it doesn't, you need to rotate it in an image editor and set a correct rotation when adding the map
- After you close the graph the map positions will be updated. You can exit the map creation mode see how your new map works.
New maps are added in the "Maps" subdirectory. You can edit or remove them from there if you need to.
Credits
- Themes used in the app were taken from: https://github.com/AngryCarrot789/WPFDarkTheme
- @kmyuhkyuk and @TechHappy - I "borrowed"
their code for handling quest locations and airdrops